
ブログをやるならばWordPress。
よく聞くけど……。パソコン苦手な人でも大丈夫なの?
大丈夫です。
なぜならばぼくもそうでしたから。
この記事では、パソコンが苦手だったぼくでもWordPressブログがはじめられた方法を教えます。
世間には、「超初心者向け」といいながらぜんぜんわかってないサイトがあります。
想定している初心者のレベルが高すぎます。
初心者といいながら、仕事や学校で頻繁にパソコン使っている。
初心者といいながら、ブログは初心者でも、EXCELやPowerPointは使いこなしている。
初心者向けといいながら、webマーケティング会社で働いている人向けなどです。
このサイトが想定している初心者はパソコンを持っている程度。
ネットを見たり、Wordで文字をちょこっと打つことができる程度の人です。
noteや無料ブログで書いていた人も含みます。(だって、WordPress難しそう……。て思ってるでしょ)
手順を見て、思ったよりも手間がかかる。めんどくさそう。そう思う方もいると思います。
ですが、だからそこ信用されます。
ブログをはじめて稼ぎたい。webライターをやるためにWordPressブログをはじめたい。そんな方が多いと思います。
ブログとwebライターの共通点は、「調べること」。
WordPressでブログをはじめるためには、自分で調べる必要があります。
つまり、「自分で調べて、実行した」証明になります。
ゆっくりでかまいません。
手順をひとつずつこなしていきましょう。
あせらずにやっていけば、必ずはじめられます。
実は今、xサーバーはキャンペーン中!!!
WordPressブログのはじめ方は「4ステップ」
難しそうと思われるWordPressのはじめ方は実はたったの「4ステップ」です。
ステップ「1」:「サーバ」を借りる
ステップ「2」:「ドメイン」を決める
ステップ「3」:ブログにログインする
ステップ「4」:初期設定をする
・サーバ:インターネットの中でデータを保存する場所
「土地」のようなイメージ
・ドメイン:インターネットの中の住所
https://www.〇〇〇〇.com の〇〇〇〇以降
WordPressブログをはじめよう!
さっそく、やっていきましょう。
ステップ「1」:「サーバ」を借りる
まずはデータの保存場所となる「サーバ」を借りましょう。
WordPressの初心者は「エックスサーバー」がおすすめです。
理由は、3つ。
・国内シェアNO1。最大手だから安心
・WordPressクイックスタートを使えば、誰でも簡単
・サーバーとドメインを一括で取得できるので手間なし
最大の魅力は3つ目です。
実は、残念なことに通常は「サーバー」と「ドメイン」は別々に取得しなければなりません。
ええーーー。ただでさえパソコン苦手なのに、さらにめんどうなことしなきゃならないのーーー。
そんな嘆きが聞こえて来そうですが、安心してください。
エックスサーバーはめんどうなことはしなくていいんですよ。【 1回の登録で完了します。】
では、エックスサーバーにアクセスしましょう。
エックスサーバー
①アクセスしたら「まずはお試し10日間無料」をクイック。
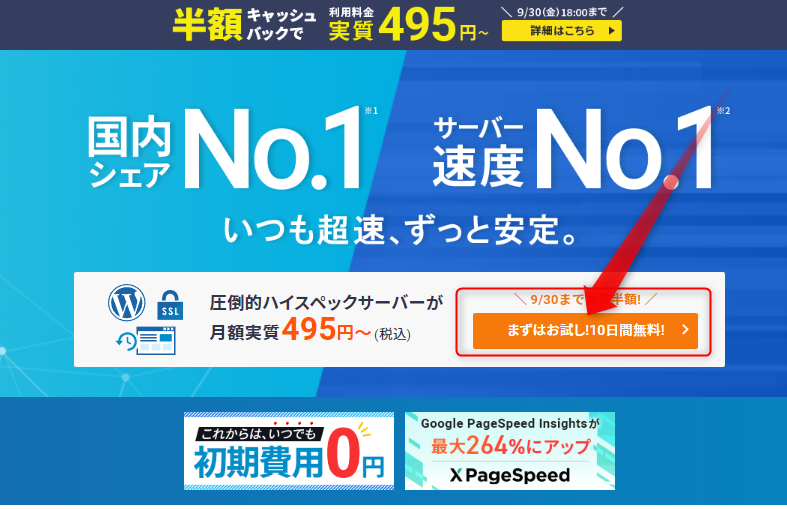
②サーバー契約内容で「プラン」を選択します。
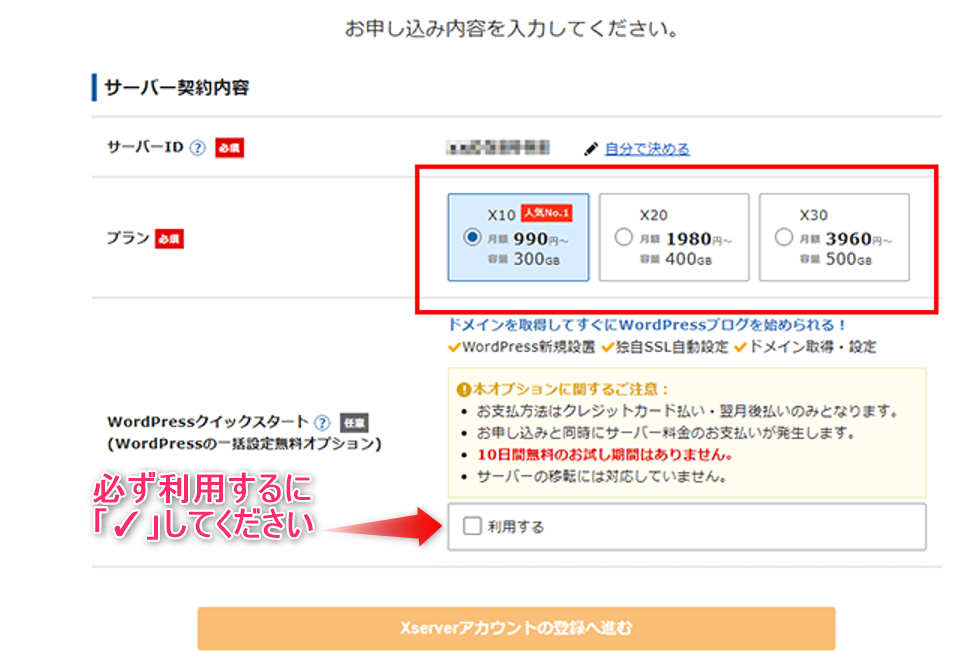
・「サーバーID」:そのままでOK
・「プラン」:個人ブログならば「X10(スタンダード)」で十分
・「WordPressクイックスタート」:「利用する」にチェック
しつこいですが、「WordPressクイックスタート」を利用してください。
数年前にはありませんでした。数年前にはじめた先輩からは「ひきょう」といわれるほどにWordPressの設定を簡単にしてくれます。
③「サーバーの契約期間」を選択します。

多くの方が「12か月」を選択しています。
そーゆー、ぼくも「12か月」で契約しています。
だって、「お得」だから。
ステップ「2」:「ドメイン」を決める
①「ドメイン契約内容」で自分の「ドメイン」を決めましょう。
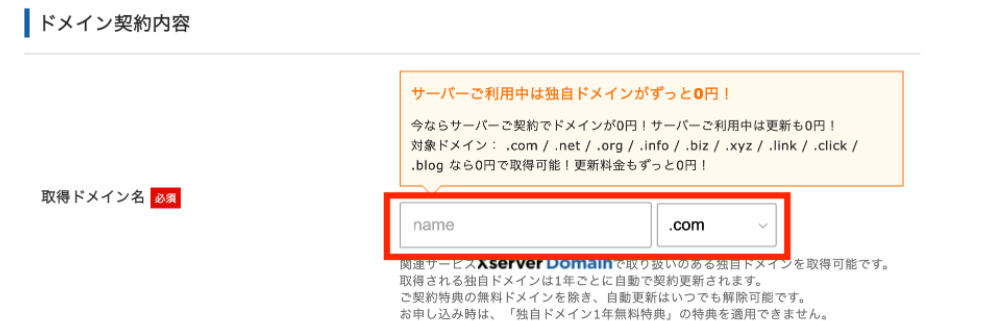
「取得ドメイン名」は好きなものでかまいません。
ただし、一度決めると変更はできません!!!
「ドメイン」はシンプルでわかりやすいものがいいでしょう。
自分の名前を入れることが多いようです。
ぼくの場合は「とーひー」の名前で活動していますので、ドメイン名には「toohii」を入れています。
ドメインには「com」「net」「 org」などあり、どう違うの?と迷われる方もいると思います。
でも、これは迷うことはありません。強いこだわりがないのであれば「com」でいいですよ。
②「WordPress情報」の入力
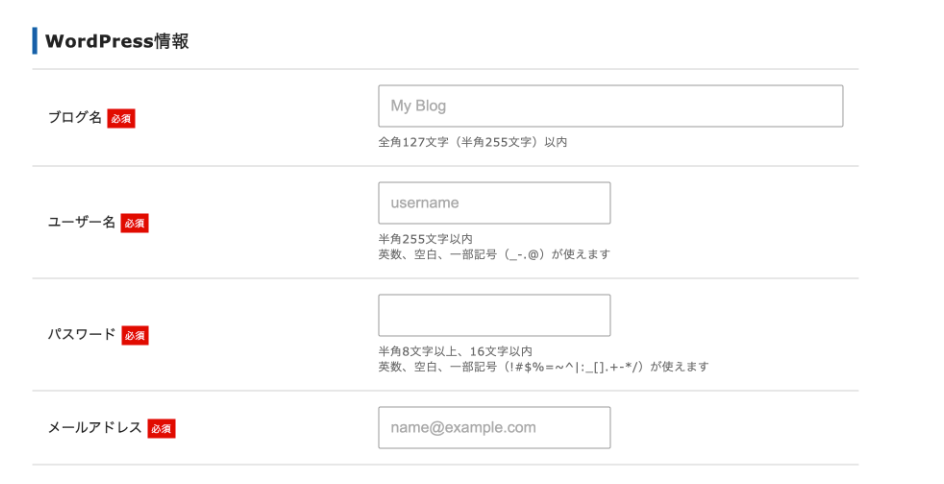
・「ブログ名」:気軽に決めてOK。(後から変更が可能です)
・「ユーザー名」:半角英数字で入力
・「パスワード」:半角英数字で入力
・「メールアドレス」:自分のメールアドレスを入力
「ユーザー名」と「パスワード」はWordPressにログインするときに必要です。
メモしておきましょう。
「個人情報」を入力
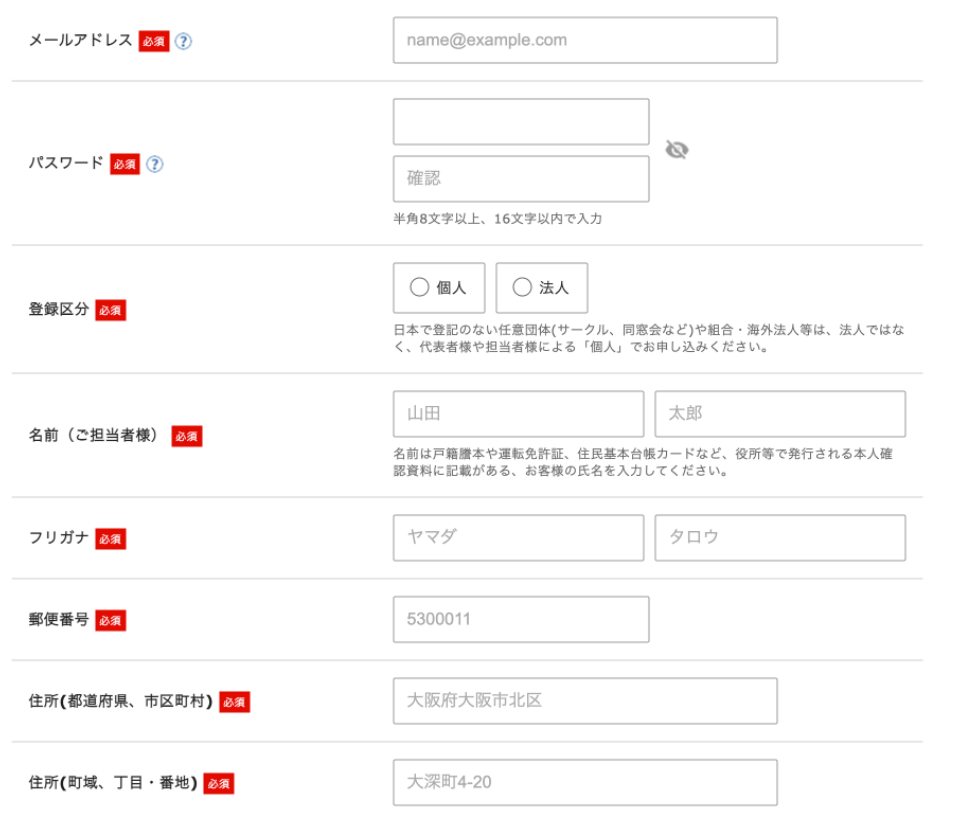
「支払い方法」を入力
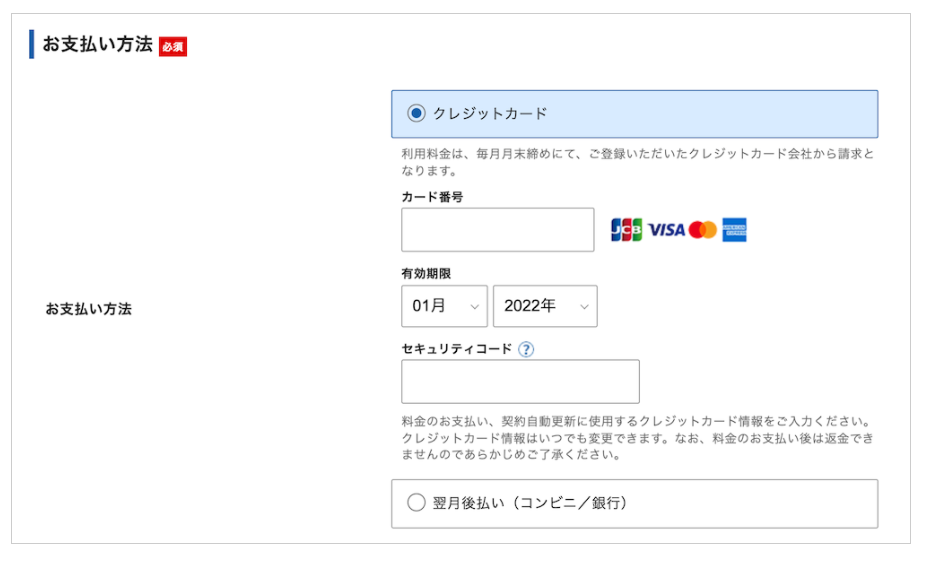
クレジットカードがない方は「翌月後払い」でもOKです。
入力情報を確認して、間違いがなければ、「利用規約」に同意するにチェックをしれましょう。
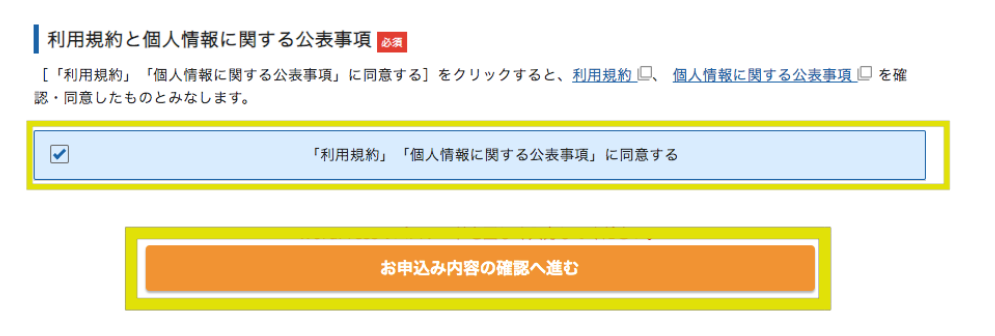
あなたのメールアドレスに「認証コード」が送られてきます。
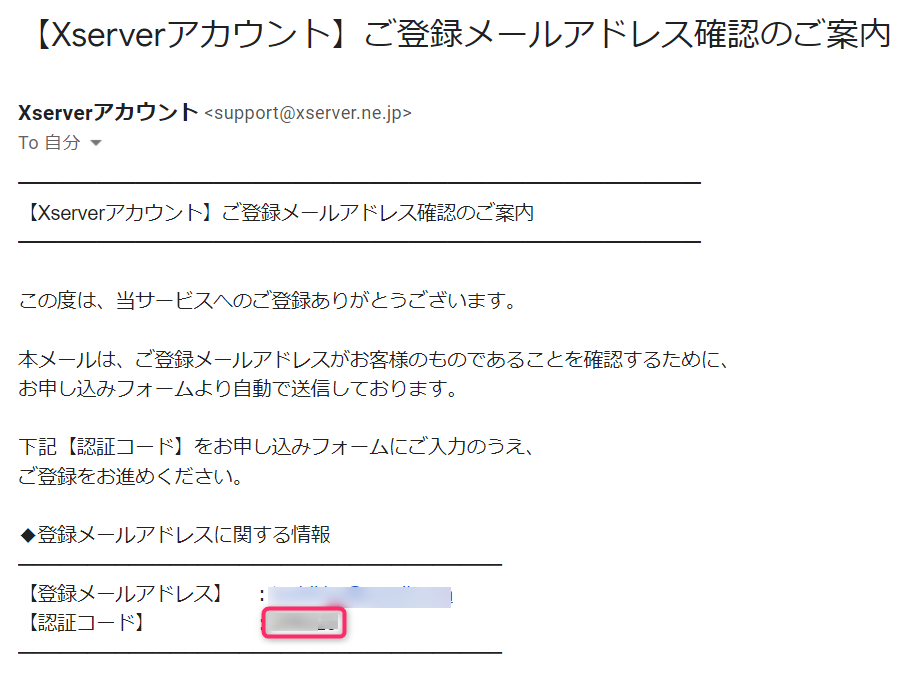
「認証コード」を下記の空欄に入力してください。
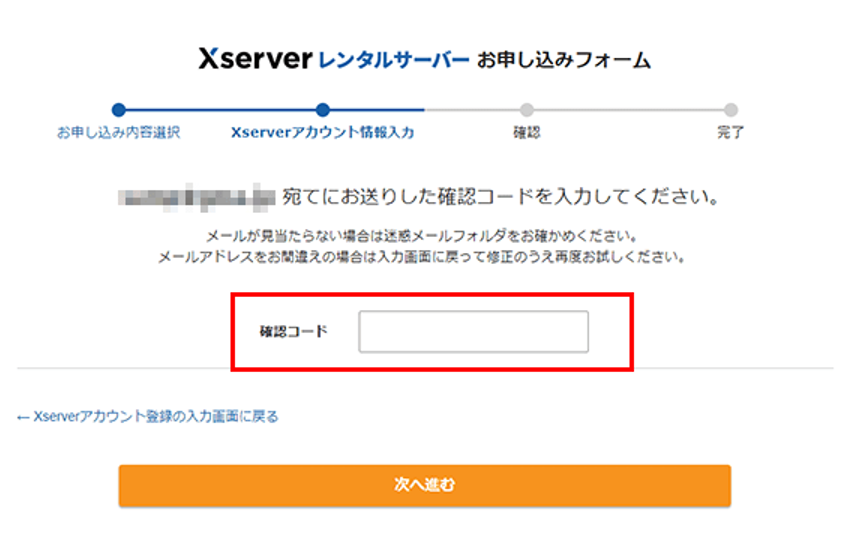
「入力内容」の確認画面です。
再確認をして間違いなければ「この内容で申込みする」をクリックしてください。
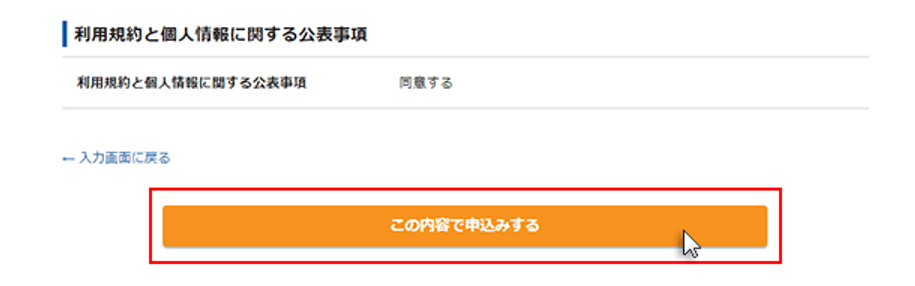
次は、「SMS・電話番号認証」です。
SMSとはショートメッセージサービス。携帯電話の電話番号を使ってメッセージをやりとりするサービスです。
携帯電話’(スマホ)の電話番号を入力しましょう。
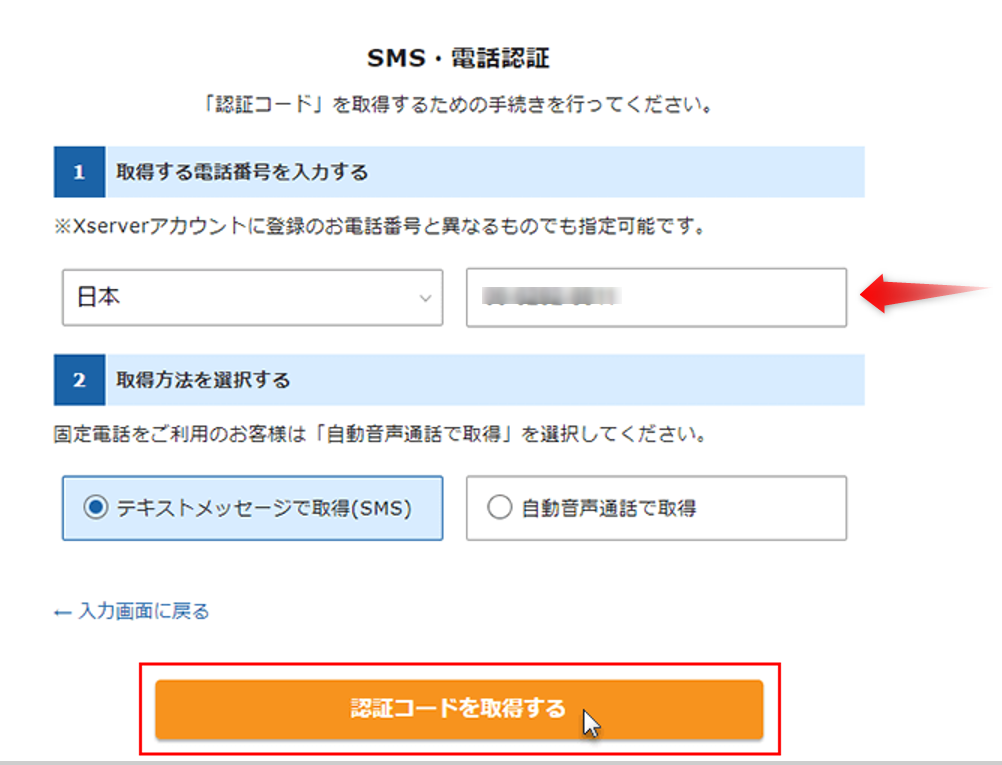
携帯電話(スマホ)に下記のような「認証コード」が送られてきます。
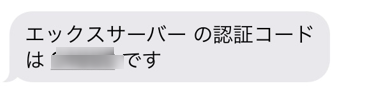
「認証コード」となる数字を入力しましょう。
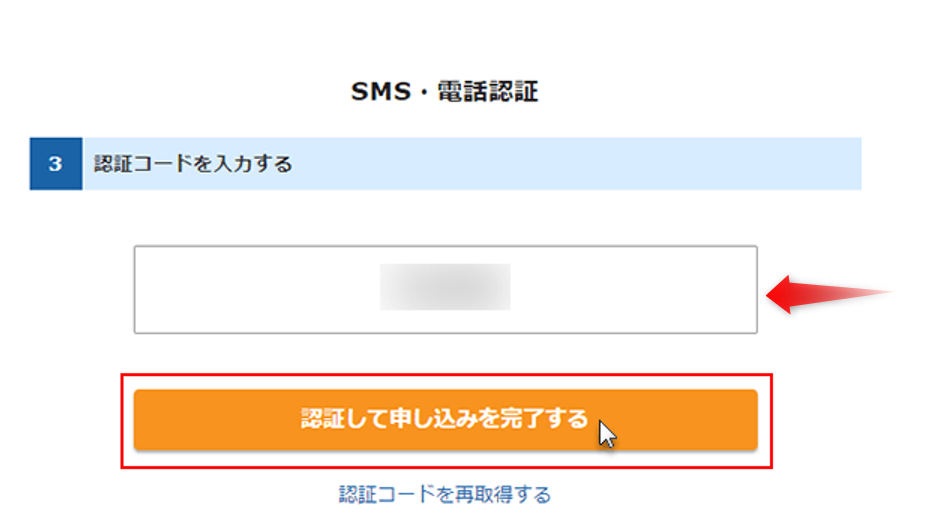
以上で、サーバーとドメインの契約は完了です。
このように、1つずつ手順を追っていけば必ずできます。
パソコンが不慣れなぼくでも、この手順で「サーバー」と「ドメイン」の契約をしました。
・エックスサーバーは「サーバー」と「ドメイン」の手続きが一括できます。
・おまけに「WordPressクイックスタート」があるのでさらに楽なんです。
パソコンが苦手なあなたなら、「エックスサーバー」がおすすめですよ!
ここで「4ステップ」のうち「2ステップ」が終了です。
ここで一息入れましょう。
エックスサーバー側での手続きに、少し時間がかかるからです。
ステップ「3」:ブログにログインする
ここまで来るとサーバーとドメインの取得。そして、WordPressの立ち上げが完了しています。
(めんどくさい、大変だ、と噂のWordPressの立ち上げはとっくに終わっているんですよーーー)
次の作業は、「ログイン」です。
契約が完了すると、サーバーアカウント設定完了のメールが届きます。
このメールは後の手続きでも重要ですから、保存しておきましょう。
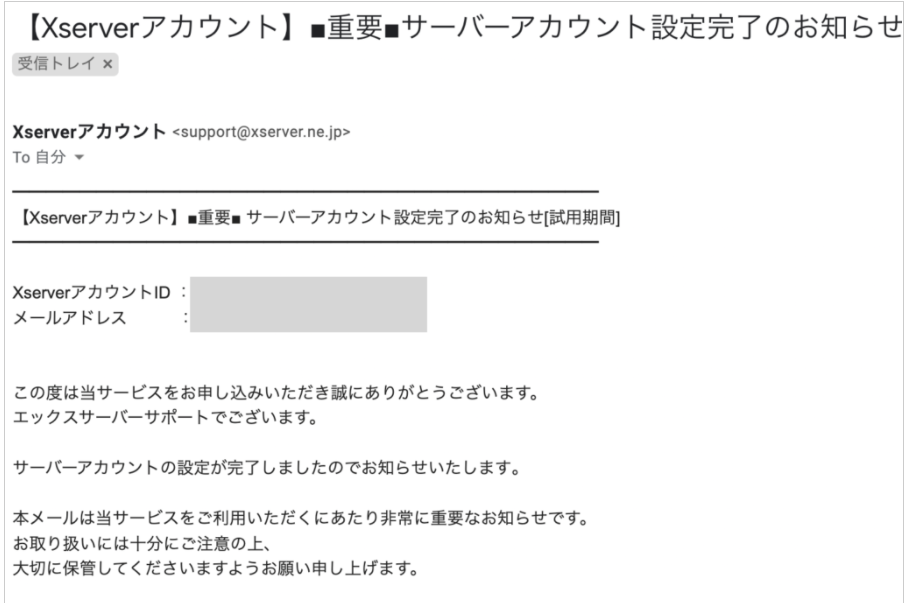
送られてきたメールをずっと下までスクロールしてください。
「管理画面URL」があります。これをクリック。
WordPressのログイン画面になります。
⇩⇩⇩これがWordPressのログイン画面ですよーーー。「WordPress生活」のはじまりです。
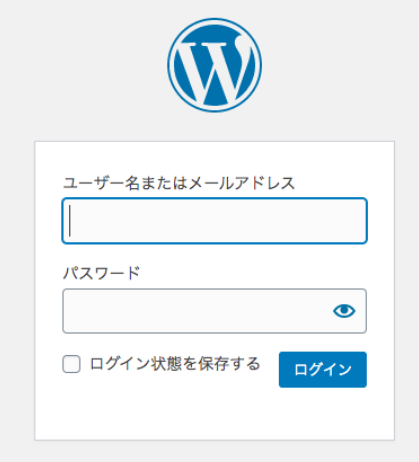
エックスサーバーの契約のときに設定した「メールアドレス」と「パスワード」を入力しましょう。
「ダッシュボード」が開けば、ログイン成功です。
(ダッシュボードは管理画面です。ここから記事を書いたり、WordPressのさまざまな設定をします。)
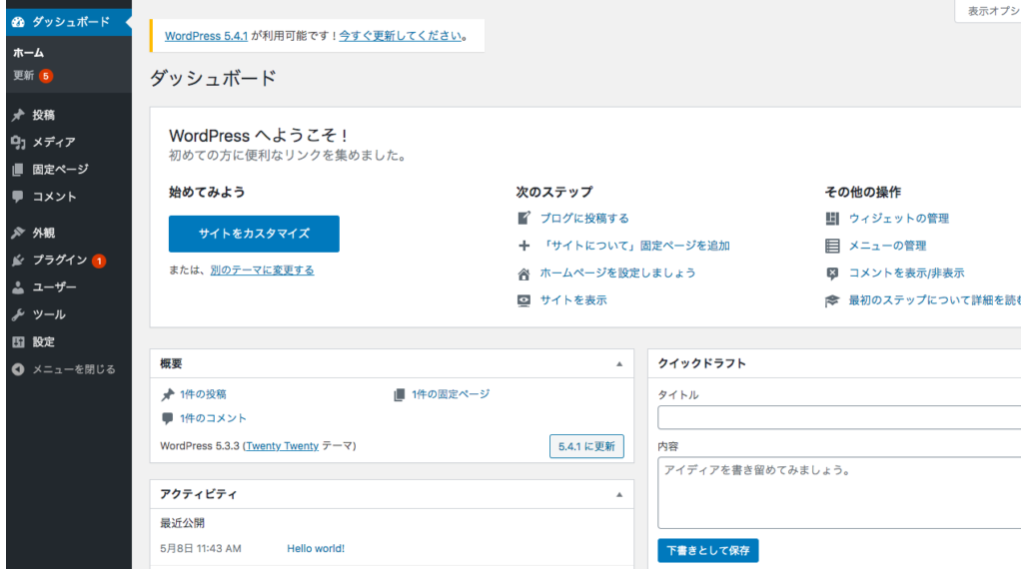
「ステップ3」の作業はこれで終了。
残るは「初期設定」です。
あと少しですから、もうひとがんばりしましょう。
ステップ「4」:初期設定をする
いよいよ最後のステップ「初期設定」です。
ブログで稼ぐための土台づくりととらえましょう。(必要な機能やデザインが整います)
セキュリティでも大事なところですから、必ずやっておきましょう。
「初期設定」ですることはこれだけ。
1.「テーマ」を決める
2.「パーマリンク」を設定する
3.「http」を「https」に変える(SSL化」
4.「http」から「https」へリダイレクト設定する
1.「テーマ」を決める
WordPressの見た目のデザインを整えるのが、「テーマ」といわれるものです。
デザインがガタガタの読みにくいブログはいやですよね。
せっかく見に来てくれたのに、デザインガタガタではすぐに離脱されてしまいます。
(noteや無料ブログも、そのサービスが提供しているテーマを利用しています。
WordPressもWordPress用のテーマがありますので、それを使いましょう)
ですから、必ず「テーマ」を導入しましょう。
導入のしかたはインストールするだけですから、簡単です。
「テーマ」には「無料」と「有料」があります。
ですが、初心者さんが「無料」に手を出すのは危険です!!!
理由は、設定に手間がかかるから。
設定に時間をかけずぎてしまい、肝心の記事が書けない。これ初心者さんがよく陥るところです。
せっかくブログをはじめたのに、最初からつまずいてしまい、そこで挫折なんてこともあるようです。
かけるべきところに「時間」をかけましょう。
「有料テーマ」はお金がかかりますが、その分購入するだけでデザインが整っています。まずはそれで記事を書きはじめるのが最適です。
(ぼくも稼いでいる先輩からそう言われました。大正解でしたよ)
おすすめは「AFINNGA6」(アフィンガ)です。
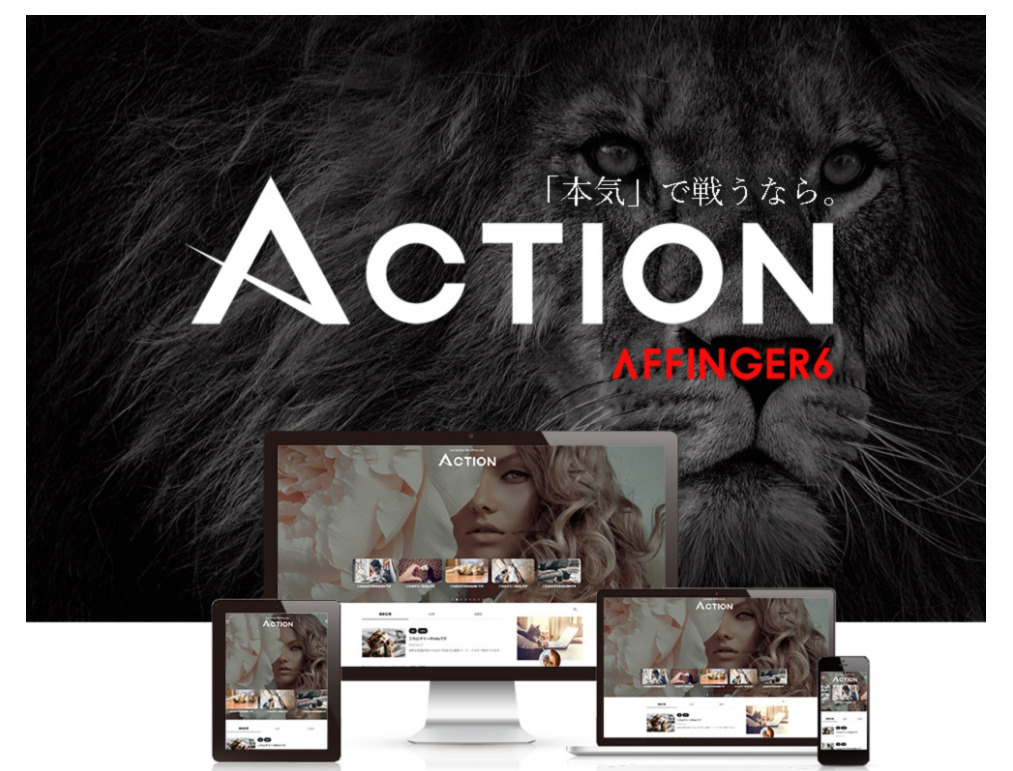
本気で稼ぎたい人のための人気テーマです。
理由1:稼いでる多くのブロガーさんがつかっているので、効果は実証済み。
理由2:つかっている人がとても多いので、調べればすぐに答えが見つかる。
理由3:デザインがはじめから整っているので、パソコンが苦手なぼくでもすぐに使えた。
「AFINNGA(アフィンが)」の金額は、14800円。平均的な有料テーマのお値段です。
デザイン設定に時間がかかりすぎて前に進めない……。そんな状態になる人も多いと聞いています。
「パソコンが苦手だ」を自覚しているのならば、変なところでつまずいてしまいがち。
「AFINNGA」にしておきましょう。
「AFFINGER6」
もちろん、カスタマイズも自由自在。
つかっていると絶対に慣れてきます。その時期が来たらカスタマイズをやってみましょう。
他人のブログを見ていてこのブログのデザインカッコいいな、と思うと「AFINNGA」をつかっていることがよくあります。
(自分のカスタマイズ設定を公開されている人もいますので、いいものはまねしていきましょう。
そうやって、少しずつ自分がやりたいデザインにしていく楽しみがあるんですよねーーー。)
正直なところ、「サーバー」はどこがいい?とか、「テーマ」は何がいい?で迷うのは得策ではありません。
稼いでる人は「決断が早い」「行動が早い」。(稼いでる先輩の言葉です。ぼくも信じて即決しました!)
2.「パーマリンク」を設定する
「パーマリンク」とは「記事のURL」です。記事の1本1本に自分でURLをつけることです。
本記事のタイトルは「WordPressブログのはじめ方【パソコン苦手な人向け】」です。
それに合わせて、URLを「 https://toohii.bz.com/blog-wordpress-start」とすることができます。
記事の管理がしやすくなりますので、やっておきましょう。
(後でパーマリンクの重要性に気づいてやり直したけど、めちゃくちゃ手間がかかった……。といいう話よく聞きます。ですから、記事を書きはじめる前の設定が一番なんです)
WordPressの「ダッシュボード」→「設定」→「パーマリンク設定」
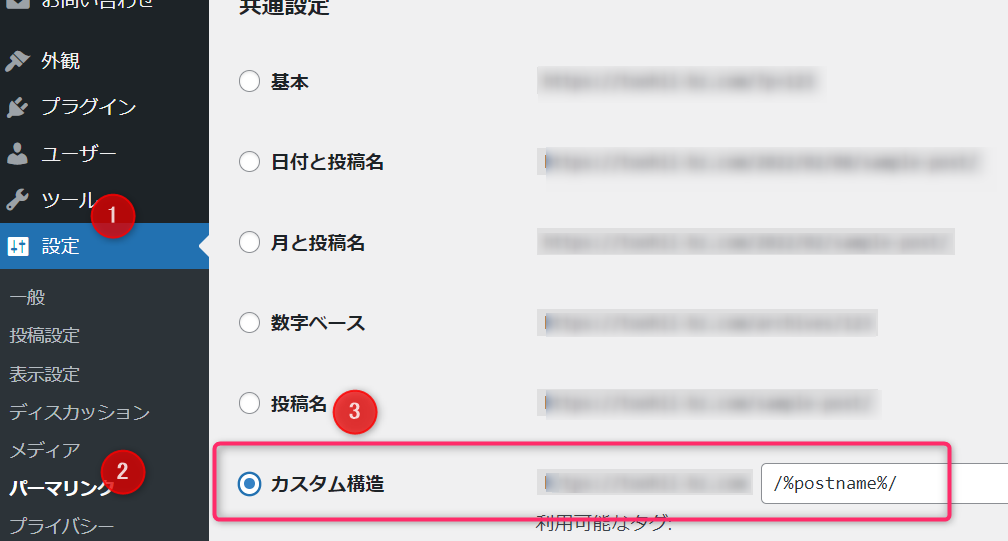
「カスタム構造」にチェック→「/%postname%」と入力しましょう。
画面下の「変更を保存」を忘れずにクリック。
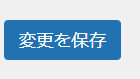
3.「http」を「https」に変える(SSL化)
「SSL化」とは、暗号化された安全な通信方式をWEBサイトに導入することを指します。(参照サイト:https://service.plan-b.co.jp/)
セキュリティのために大事なところですよ。
でも手順は簡単。
「ダッシュボード」→「設定」→「一般」
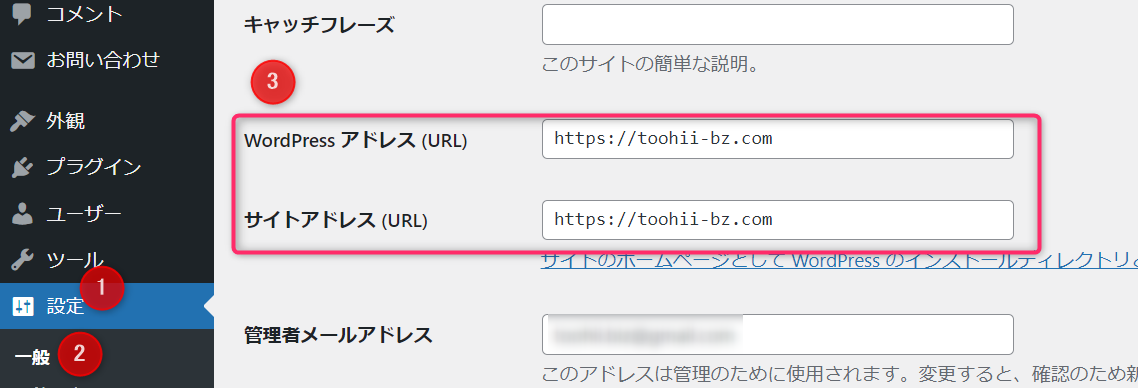
WordPressアドレスとサイトアドレスの両方の「http」を「https」にするだけ。
「https」にするだけですよ!
「変更を保存」で完了です。
4.「http」から「https」にリダイレクト設定する
「http」から「https」にリダイレクト設定するとは、「http」でアクセスされた場合でも、「https」へ自動的にアクセスさせる設定です。
要は、転送です。
エックスサーバーの「サーバーパネル」にアクセスしましょう。
https://www.xserver.ne.jp/login_server.php
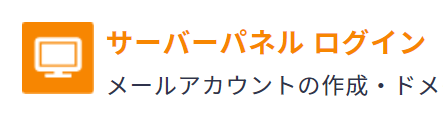
「サーバーID」「サーバーパネルパスワード」を入力しましょう。
米「サーバーID」と「サーバーパネルパスワード」は、「【Xserverアカウント】■重要■サーバーアカウント設定完了のお知らせ」のメールに記載されています。
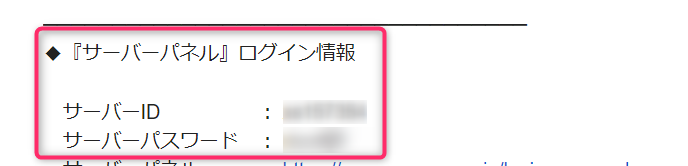
「サーバーパネル」が開いたら、「.htaccess編集」に進みます。
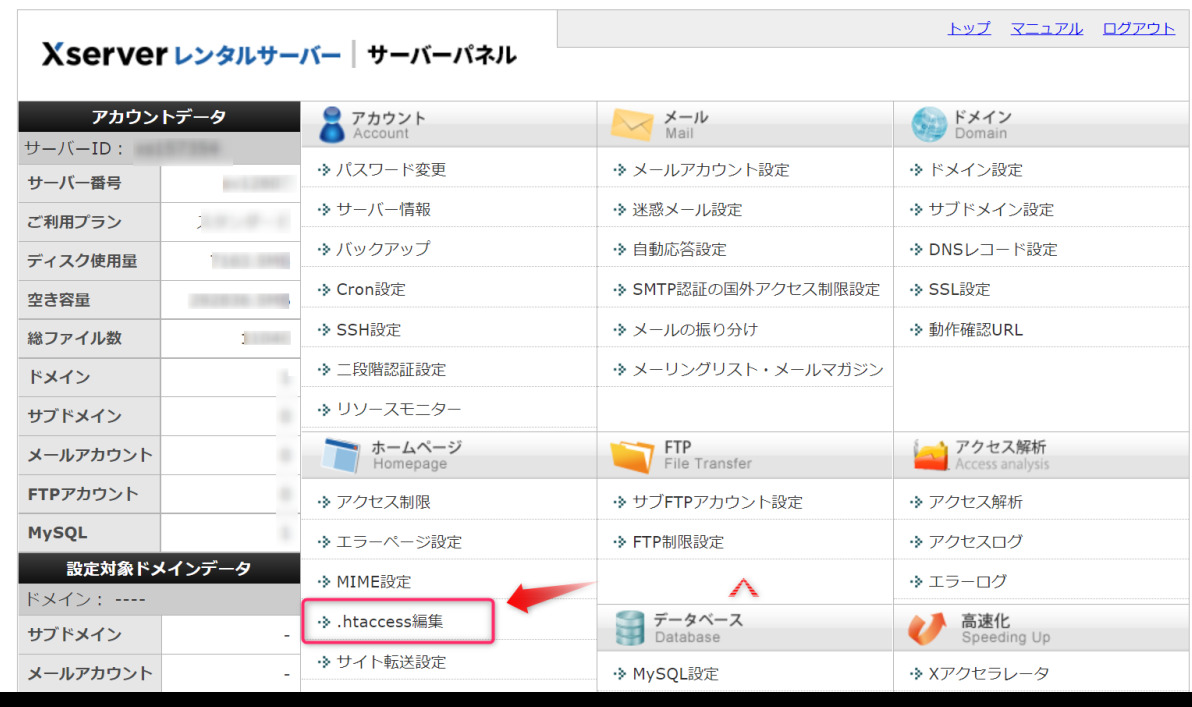
「ドメイン名」の「選択する」をクリック。
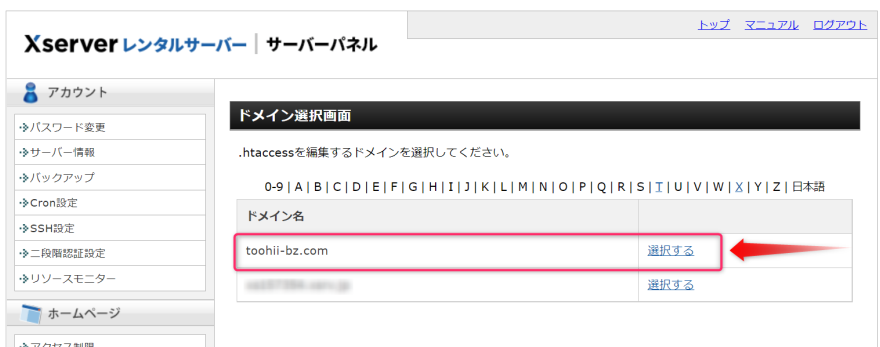
「.htaccess編集」をクリック。
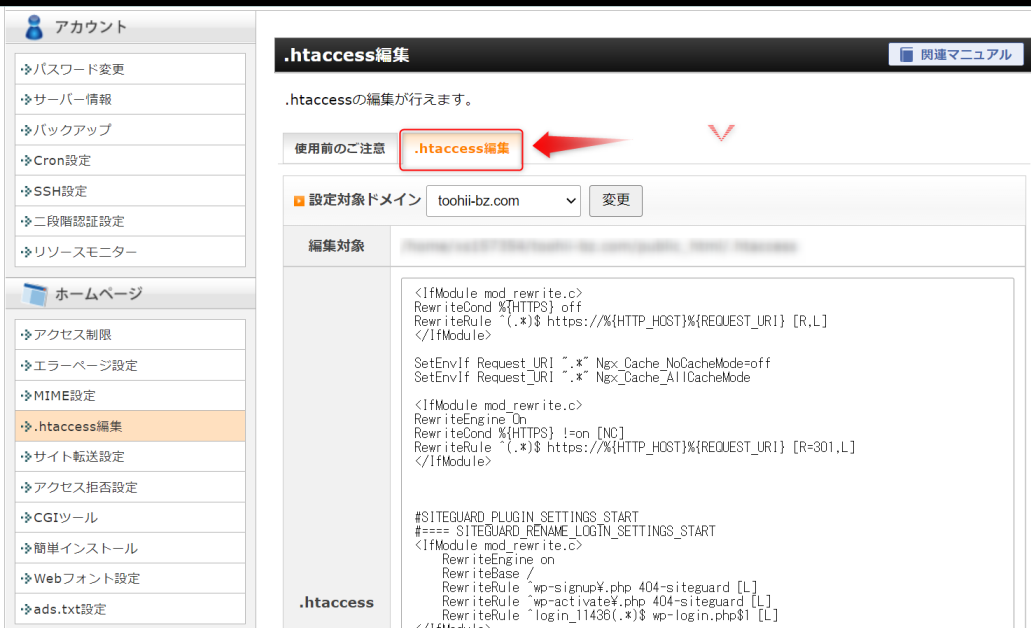
「.htaccess」の編集画面が開きます。
文字列がズラズラっとならんでいます。これを編集します。
難しそう……。そう思いますよね。
安心してください。コピーして貼りつけるだけです。
ですが、ここで注意。
表示されている文字列をコピーしておきましょう。
万が一間違えることがあるまもしれません。そうすると、ブログにアクセスできない可能性があります。
万が一間違えたとしても、コピーしておいた文字列を貼りつければもとに戻ります。
再度やり直せば良いんですよ。
文字列をコピーしてどこかに保存しましたか?
その作業が完了したら、いよいよ「編集です」。
最上部に下記のコード(文字列)を追加してください。⇩(コピーして貼りつけるだけです)
<IfModule mod_rewrite.c>
RewriteCond %{HTTPS} off
RewriteRule ^(.*)$ https://%{HTTP_HOST}%{REQUEST_URI} [R,L]
</IfModule>
「最上部」ですよ。
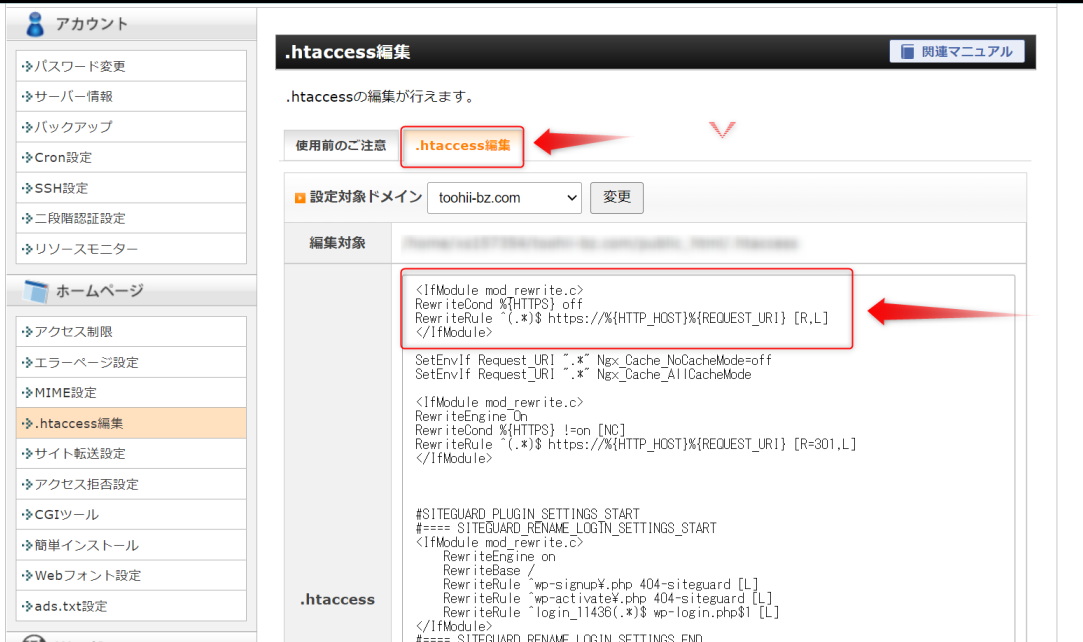
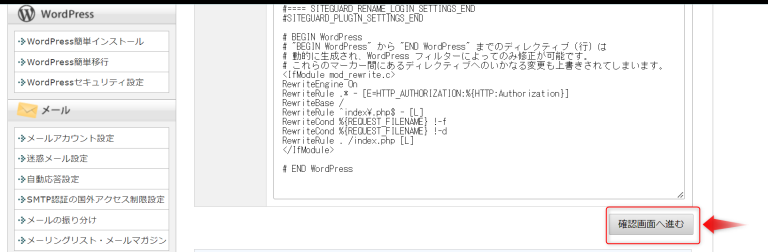
追加が済んだら、「確認画面に進む」→「実行する」です。
これで「リダイレクト設定」が完了です。
お疲れ様でした。
文字列が出てきて、ちょっと緊張する作業だったかもしれません。
一息入れましょう。
すぐにブログを書きはじめたい。と気がはやる人もいるでしょうが待ちましょう。
すぐにWordPressにアクセスしようとしても、アクセスできないことがあるようです。
それは、プログラムの反映に少し時間がかかるから。
ちょっと時間をおいてからWordPressにアクセスしてみましょう。
ブログで稼ぐならWordPress
無事にWordPressが開設できた方、おめでとうございます。
あなたのブログ生活がいよいよスタートしますよ。さあ、記事を書いていきましょう。
でも、ここまで読んだ方の中には、
何だか難しそう……。
やっぱり、めんどくさい。
そう思う人もいるでしょう。
実はぼくもそう思ってはじめは無料ブログでやっていました。
パソコンに苦手意識もありましたので、WordPressはパソコンに詳しい人がやるものだと考えていました。
ですが、結局はものたりなさを感じてWordPressをやる決心をしました。
パソコン苦手でも大丈夫です。
1つずつ落ち着いてやれば「必ず」できます!!!
そして、めんどくささを感じる人にはこういいたいです。
ブログとwebライターの共通点は、「調べること」。
人が「めんどくさい……」と感じることを事前に調べて、わかりやすくまとめる。だから、「読んでもらえる」。
この視点をぜひ持ってください。
WordPressでブログをはじめるためには自分で調べる必要があります。
つまり、「自分で調べて、実行した」証明になります。まずはここを突破してください。
それに、できるとやっぱりうれしいですよ。
本記事を最後まで読んでくれあなたなら、「今」行動すれば状況は激変するでしょう。
ぜひ、この機会にWordPressをはじめてみてください。
WordPressブログのはじめ方 「おまけ」
WordPressでブログをはじめたものの「何を書けばいいの?」と困ってしまう人もいると思います。
・暗号資産ブログをやるつもりであれば、
【苦労したから言える!】仮想通貨ブログをはじめた結果と将来性
・NFTを中心にブログをやるつもりであれば、
【儲かった!】NFTブログのはじめ方・稼ぎ方【2023年版】
・ブログで稼ぐ方法はアフィリエイトが一般的。アフィリエイトはASPとの提携が必要で時間がかかることもあります。
こちらの記事では提携を待つ間にできる稼ぎ方を紹介していますので、参考にしてください。
仮想通貨ブログで稼げない おすすめ案件「3パターン」を徹底解説
・ブログをやる上で大事なこと こちらの記事もぜひ
ブログをはじめる前にしておきたいこと 【ミッション】はあるか
